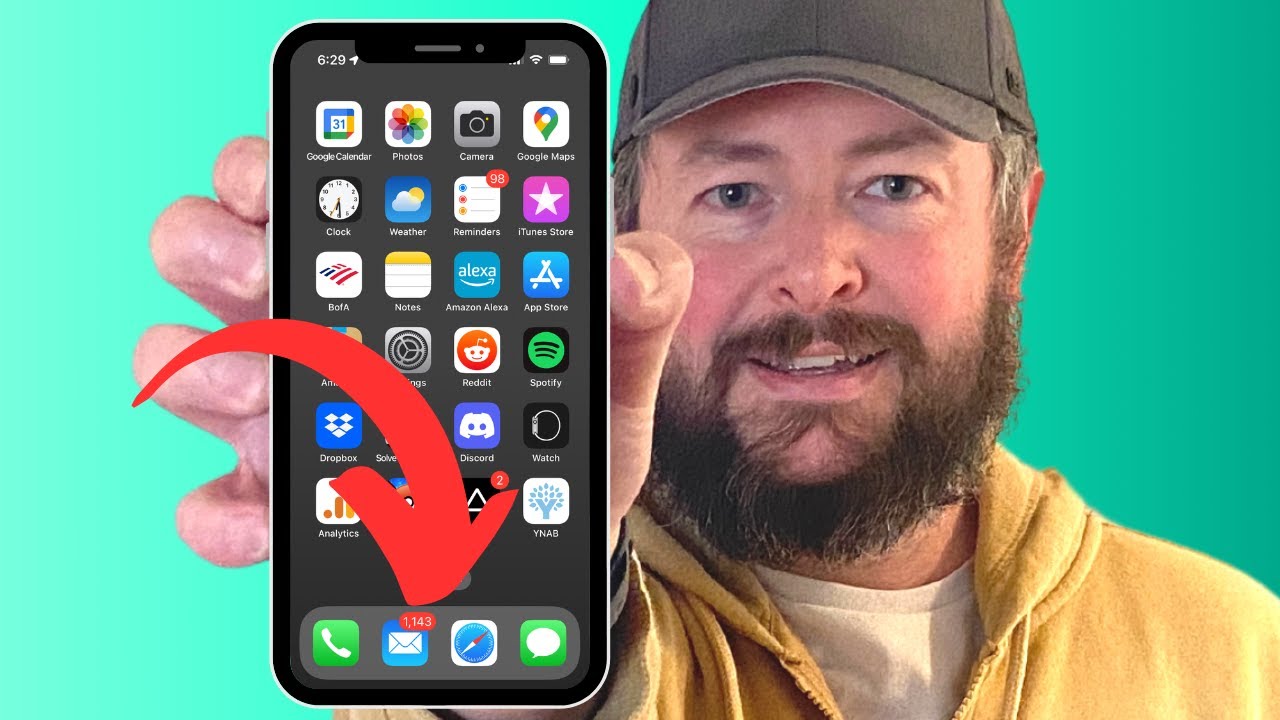If you're an iPhone user, you've likely encountered the mysterious red circle that appears on your device. This icon signals that there is pending action or notification that requires your attention. However, not all red circles are created equal, and sometimes they persist even when you've addressed the notification. Whether it's a badge on an app indicating unread messages, a system alert, or another notification, dealing with it can be frustrating. Fortunately, understanding what these red circles mean and how to remove them can streamline your iPhone experience, ensuring your device functions smoothly and without unnecessary distractions.
In this comprehensive guide, we'll explore the various reasons why a red circle might appear on your iPhone and provide step-by-step instructions on how to remove it. From exploring the settings of each app to understanding how iOS manages notifications, we'll cover everything you need to know. We'll also delve into the nuances of iOS's notification system, offering insights on how to customize your settings to prevent unwanted red circles in the future. Our aim is to equip you with the knowledge to handle these notifications effectively, enhancing your overall smartphone experience.
We'll address common issues faced by iPhone users, providing practical solutions that are both easy to follow and implement. Whether you're a tech-savvy individual or someone who finds technology challenging, this article is designed to be accessible and informative. By the end of this guide, you'll have a thorough understanding of how to manage and remove red circles on your iPhone, allowing you to enjoy a clutter-free interface and a more efficient device. So, let's dive into the world of iPhone notifications and uncover the secrets to mastering these persistent alerts.
Table of Contents
- Understanding Red Circles on iPhone
- Common Reasons for Red Circles
- Managing App Notifications
- Adjusting System Settings
- Handling Email and Messaging Apps
- Dealing with Third-Party Apps
- Impact of iOS Updates
- Customizing Notification Preferences
- Troubleshooting Tips
- Preventing Future Notification Issues
- Exploring Advanced Settings
- Real User Experiences
- Frequently Asked Questions
- Conclusion
Understanding Red Circles on iPhone
Red circles on an iPhone typically appear as part of the device's notification system. These circles, also known as badge icons, are designed to inform users of pending actions or alerts that require attention. They are usually displayed on app icons and can indicate anything from unread messages, missed calls, to system updates or app-specific notifications. While they serve as helpful reminders, these red circles can sometimes persist even after the notification has been addressed, leading to confusion among users.
The iOS operating system uses these badge notifications as a visual cue to attract the user's attention to specific apps or functions. This system is intended to enhance user engagement by ensuring that important notifications are not overlooked. However, the persistence of these red circles can sometimes indicate a glitch or misconfiguration in the notification settings, necessitating user intervention to resolve the issue.
Understanding the different types of notifications and how they interact with the iOS system is crucial for effectively managing these red circles. Notifications can be categorized into three main types: badge notifications, banner notifications, and alert notifications. Each type serves a different purpose and can be customized according to user preferences. In the following sections, we will explore the common reasons for red circles and how to manage them efficiently.
Common Reasons for Red Circles
Red circles on an iPhone can appear for various reasons, depending on the app or function they are associated with. Some of the most common reasons include:
- Unread Messages: Messaging apps such as iMessage, WhatsApp, or Facebook Messenger will display a red circle to indicate unread messages or notifications.
- Pending App Updates: The App Store icon may show a red circle when there are available updates for installed apps. This serves as a reminder to keep your apps up to date.
- System Alerts: System-related notifications, such as software updates or important alerts, can also trigger a red circle on the Settings app icon.
- Missed Calls or Voicemails: The Phone app may display a red circle to notify users of missed calls or new voicemails.
- Email Notifications: Email apps often use red circles to indicate new or unread emails in your inbox.
Each of these scenarios requires a different approach to resolve and remove the red circle. In the following sections, we will provide detailed instructions on how to address these issues and clear the notifications from your iPhone.
Managing App Notifications
App notifications are one of the primary sources of red circles on an iPhone. Managing these notifications effectively can help minimize unnecessary distractions and ensure that important alerts are not missed. Here's how you can manage app notifications on your iPhone:
- Access Notification Settings: Open the Settings app on your iPhone and navigate to "Notifications". Here, you will see a list of all the apps installed on your device.
- Select the App: Tap on the app for which you want to manage notifications. This will open the app-specific notification settings.
- Customize Notification Preferences: You can choose to allow notifications, mute them, or customize the type of notifications you receive. For example, you can disable badge icons if you don't want the red circle to appear on the app icon.
- Adjust Alert Styles: iOS allows you to choose between different alert styles, such as banners, alerts, or none. You can also enable or disable sound notifications for each app.
By customizing your notification preferences, you can have greater control over which apps display red circles and how they notify you of new alerts. This can help create a more personalized and efficient user experience.
Adjusting System Settings
System settings on your iPhone can also contribute to the appearance of red circles, especially when it comes to software updates and system alerts. Adjusting these settings can help manage and remove unwanted notifications:
- Check for Software Updates: Open the Settings app and navigate to "General"> "Software Update". Ensure your iPhone is running the latest version of iOS to prevent system-related notifications.
- Review System Alerts: Under "Settings"> "General"> "About", check for any system-related alerts that may require action, such as carrier settings updates.
- Customize Notification Center: Go to "Settings"> "Notifications"> "Notification Center" to manage how system alerts are displayed on your device.
By keeping your iOS updated and managing system alerts, you can minimize the occurrence of red circles related to system notifications.
Handling Email and Messaging Apps
Email and messaging apps are common culprits for persistent red circles on iPhones. These apps often have unread messages or notifications that trigger the red circle. Here's how to manage these notifications:
- Mark Messages as Read: Open the messaging or email app and mark all unread messages as read to clear the red circle.
- Manage Notification Settings: In the app's settings, customize the notification options to prevent badge notifications for every new message.
- Enable Email Filters: Use filters to categorize and prioritize emails, reducing the number of unread messages in your inbox.
By actively managing your email and messaging notifications, you can prevent unnecessary red circles and maintain a clutter-free interface.
Dealing with Third-Party Apps
Third-party apps can also contribute to red circles on your iPhone. These apps might have different notification settings that require adjustment. Here's how to deal with them:
- Review App Permissions: Ensure that third-party apps have the necessary permissions to send notifications. You can adjust these permissions in the app settings.
- Disable Unnecessary Notifications: Some apps might send notifications that are not essential. Disable these notifications to prevent red circles.
- Clear App Cache: For persistent red circles, try clearing the app's cache or reinstalling the app to resolve any glitches.
Managing third-party app notifications can help reduce clutter and enhance your overall user experience on the iPhone.
Impact of iOS Updates
iOS updates can have a significant impact on how notifications are managed on your iPhone. New features or changes in the notification system may alter the way red circles appear. Here's what you need to know:
- Stay Informed: Keep up-to-date with the latest iOS updates and changes in notification settings. Apple often releases updates that improve notification management.
- Adjust Settings After Updates: After updating your iOS, review your notification settings to ensure they align with your preferences.
- Utilize New Features: iOS updates may introduce new features that allow for better notification customization. Explore these features to enhance your user experience.
Understanding the impact of iOS updates can help you manage notifications more effectively and prevent unwanted red circles.
Customizing Notification Preferences
Customizing your notification preferences is key to managing red circles on your iPhone. By tailoring your settings, you can ensure that only important notifications warrant your attention. Here's how to customize your preferences:
- Prioritize Notifications: Decide which apps are most important and customize their notification settings accordingly. This can help you focus on essential alerts.
- Use Do Not Disturb Mode: Utilize the "Do Not Disturb" feature to temporarily silence notifications and prevent red circles during specific times.
- Experiment with Focus Modes: iOS offers Focus modes that allow you to create custom notification settings for different scenarios, such as work or leisure.
By customizing your notification preferences, you can create a more streamlined and efficient iPhone experience, reducing the presence of unnecessary red circles.
Troubleshooting Tips
If you're experiencing persistent red circles on your iPhone despite managing your notifications, there are several troubleshooting tips you can try:
- Restart Your iPhone: Sometimes, a simple restart can resolve notification glitches and clear red circles.
- Reset All Settings: If the issue persists, consider resetting all settings on your iPhone. This will not delete your data but will reset your notification preferences.
- Contact App Support: For app-specific issues, consider reaching out to the app's support team for assistance.
By following these troubleshooting tips, you can resolve persistent notification issues and maintain a clutter-free interface on your iPhone.
Preventing Future Notification Issues
Preventing future notification issues is essential to maintaining a smooth and efficient iPhone experience. Here are some tips to help you prevent unwanted red circles:
- Regularly Review Settings: Periodically review and update your notification settings to ensure they align with your current needs.
- Stay Updated: Keep your iOS and apps updated to benefit from the latest features and bug fixes.
- Limit App Permissions: Only grant necessary permissions to apps to prevent excessive notifications.
By taking proactive steps to manage your notification settings, you can prevent future issues and enjoy a clutter-free iPhone interface.
Exploring Advanced Settings
For users who want to delve deeper into notification management, exploring advanced settings can offer additional customization options. Here's what you can do:
- Use Shortcuts and Automations: Utilize the Shortcuts app to create automations that manage notifications based on specific triggers.
- Explore Accessibility Features: iOS offers accessibility features that can enhance notification management for users with specific needs.
- Leverage Third-Party Apps: Consider using third-party apps designed to optimize notification management and enhance your user experience.
By exploring advanced settings, you can take full control of your iPhone's notification system and customize it to suit your unique preferences.
Real User Experiences
Hearing from real users can provide valuable insights into managing red circles on an iPhone. Here are some experiences shared by fellow iPhone users:
"I struggled with persistent red circles on my messaging app until I realized I had unread archived messages. Marking them as read cleared the notification instantly." - User A
"After every iOS update, I make it a habit to review my notification settings. This has helped me prevent unwanted red circles and stay organized." - User B
"Utilizing Focus modes has been a game-changer for me. I no longer receive distracting notifications during work hours, and my iPhone remains clutter-free." - User C
These real user experiences highlight the importance of understanding and managing notification settings to maintain a seamless iPhone experience.
Frequently Asked Questions
- What causes the red circle to appear on my iPhone app icons?
- The red circle, also known as a badge icon, appears on app icons to indicate unread notifications or pending actions that require your attention.
- How can I remove the red circle from my iPhone apps?
- You can remove the red circle by addressing the notification, adjusting app notification settings, or marking messages as read.
- Why does the red circle persist even after I've checked the notification?
- This can happen due to a glitch or misconfiguration in the notification settings. Restarting your iPhone or resetting app settings may resolve the issue.
- Can I customize which apps display the red circle?
- Yes, you can customize app notifications by navigating to "Settings"> "Notifications" and adjusting the preferences for each app.
- How do iOS updates affect notification management?
- iOS updates can introduce changes to the notification system, so it's important to review and adjust your settings after each update to maintain your preferences.
- Are there any third-party apps that can help manage notifications more effectively?
- Yes, there are several third-party apps available that offer advanced notification management features to help you customize and optimize your iPhone experience.
Conclusion
In conclusion, understanding how to remove red circles on your iPhone is essential for maintaining a streamlined and efficient user experience. By addressing common notification issues, customizing your settings, and staying informed about iOS updates, you can effectively manage red circles and prevent them from becoming a distraction. Whether you're dealing with app notifications, system alerts, or email messages, this guide provides practical solutions to help you navigate the complexities of iPhone notifications. By taking control of your notification settings, you can enjoy a clutter-free interface and a more enjoyable smartphone experience.
For further reading and resources, consider visiting the official Apple iPhone page for the latest updates and support related to iPhone notifications and settings.
The Inspiring Journey Of Simon Webbe From Blue: A Deep Dive Into His Life And Career
The Diet Of The Saber-Toothed Tiger: Unveiling Prehistoric Predation
The Enigmatic Life Of Alexandra Jarvis And Her Husband: A Journey Into Their World